
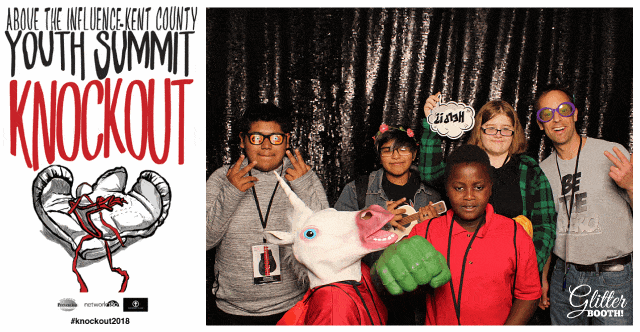
MiHi Photo Booth, will help with all the small details and help make your dreams a reality. This is yet another way to add excitement to the memorable event you are planning. The Boomerang GIF is a big hit and will definitely impress your guests. The addition of the Boomerang GIF to our line-up has impressed customers, and been a huge success. You can add in an animated border or even a special message for those in attendance. Say your guests want to have it look like they are wearing a flying cape, or want to add in some sparkling lights behind them. It’s a similar concept, except the animation is being placed on top of the photos as opposed to behind them.We can add in a Boomerang GIF. If you can’t shoot on greenscreen and still would like a similar effect, you can use Animated Overlays instead. Remember Animated Backgrounds require the use of Green screen so be sure to enable that as well. The next step is to enable animated GIFs in Social Booth as well as enabling Animated Backgrounds and select the folder where you saved your frames from the video. Be careful to save your files in a sequential format and be sure to use 2 digits like 01.jpg, 02.jpg etc…Įach frame should be resized to 600×400 px as this is the final size of the animated GIF. Too many and it will take too long process. Too few frames and the animation will look jumpy. In this example there’s only 2 shots so we’re using 20 background animation frames. You only need 5-10 frames per shot to make the animation look fluid. Save a frame, and move the playback head forward a bit to save another.

Most video players will allow you to save individual frames. You’ll need to grab frames from the video and save them as individual files. The one used in this example is found here. The 1st thing you’ll need is a stock video for your animated background. Modified on: Thu, 8 Oct, 2015 at 11:29 AM Solution home Social Booth - Photo Booth Software How To's Social Booth - How to Create Animate GIFs with Animated Backgrounds or Overlays


 0 kommentar(er)
0 kommentar(er)
